Post by danshin.ms.
четверг, 5 декабря 2013 г.
четверг, 28 ноября 2013 г.
Сохранить TechNet в PDF
Наверное, эта возможность появилась давно, но раньше как-то не обращал на нее внимание.
Работая с online-библиотекой Microsoft TechNet (http://technet.microsoft.com/ru-ru/library/aa991542) Вы можете сохранить нужные Вам главы в PDF. делается это так:
1. Перейдите в нужный раздел библиотеки

2. Нажмите кнопку “Экспорт” в правом верхнем углу

В общем на этом шаге у Вас появится краткая инструкция. Но раз уж я начал, то допишу до конца свой вариант.
3. Нажмите кнопку начать

4. Следуя инструкции, нажмите правой кнопкой по нужному Вам разделу, чтобы добавить его в коллекцию.

Добавить к коллекции статьи или темы:
· A -По мере посещения страниц используйте панель инструментов для добавления их к коллекции.
· Б -Или же можно щелкнуть правой кнопкой мыши ссылки, чтобы добавить страницу к коллекции.
· В -Или можно добавить все темы под ссылкой («Add This Set of Topics» (Добавить этот набор тем)) в таблице с содержанием на левой навигационной панели.
5. Чтобы перейти к экспорту – нажмите кнопку “Управление страницами”, в правом верхнем углу.
6. Перейдя в управление Вы можете окончательно настроить вид своего документа.
· A – Переименовать его название
· Б – Переименовать названия глав
· В – Путем перетаскивания мышкой, задать порядок содержимого
5. Загляните в “Дополнительные параметры”
6. Настроив окончательный вид документа, убедитесь, что выбран формат PDF и смело жмите кнопку “Экспорт”.
Через некоторое время Вам станет доступна кнопка “Загрузить”. Жмите и скачивайте Ваш документ.

Даньшин Михаил Сергеевич
Блог – http://danshin.ms
Facebook - https://www.facebook.com/Danshin.ms
E-Mail: - mdanshin@gmail.com
вторник, 19 ноября 2013 г.
Exchange 2013: работа служб Store, FAST, и ESE Cache
После того как я получил много отзывов на свой пост «Exchange 2013 Mail flow Demystified» я решил похожим же образом осветить работу таких компонентов как Store, FAST, и ESE Cache. В Exchange 2013 многое изменилось в работе хранилища (store). Я надеюсь, что смогу пролить свет на эти изменения. Давайте начнем прежде всего с работы хранилища, т.к. это является основой вашей почты.
В Exchange 2013 Store.exe (который не менялся с Exchange 4.0) получил столь необходимые, капитальные изменения, и был полностью переписан в управляемом коде C#. Процесс store.exe теперь разбит на 2 процесса: Microsoft.Exchange.Store.Service.exe и Microsoft.Exchange.Store.Worker.exe. Процесс Store.Service отвечает за управление и завершение всех процессов Store.Worker. Каждая база данных на сервере почтовых ящиков имеет собственный процесс Store.Worker независимо от того активная это или пассивная копия базы данных. На изображении ниже Вы можете видеть оба процесса, и как база данных WorkerProcessID (PID) коррелирует с процессом Store.Worker. Разделение работы хранилища на несколько процессов сводит к минимуму шансы обрушить весь store.exe и остановить все базы данных на сервере.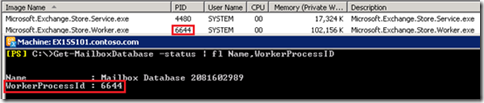
Каждый, кто работал с Exchange 2010 и старше знает, что процесс Store.exe забирает большинство памяти сервера (75-90%). Это штатное поведение (by design). ESE (store.exe) высвободит памяти, если она понадобится другим процессам. Вы также можете установить ключ реестра msExchESEParamCacheSizeMax и указать максимальный объем памяти, который ESE может потреблять на этом сервере. Эта конструкция отлично подходит для Exchange 2010 и предыдущих версий. Но в Ezxchange Exchange 2013 архитектура сильно изменилась.
В связи с тем, что Exchange 2013 требуется больше памяти для других процессов, таких как Поиск (FAST) и Транспорта (Transport), мы должны были ограничить объем оперативной памяти, который использовал ESE. Теперь, в Exchange 2013, ESE (Store) будет использовать 25% от общего объема оперативной памяти. Так что если ваш сервер имеет 48 Гб памяти ESE будет использовать 12 Гб для кэша. Эти 12GB будут использоваться для поддержания работы всех баз данных. Прежде чем вдаваться в точное описание скажу, что ESE будет использовать около 80% от 12 ГБ для активных копий и 20% для пассивных копий баз данных. Достаточно просто не так ли? Но не все так просто! Проблема может возникнуть, если вы неправильно установите MaximumActiveDatabases на сервере почтовых ящиков (Set-Mailbox -MaximumActiveDatabases). Давайте рассмотрим два примера, и вы увидите, что я имею ввиду.
Пример 1 – На нашем MBX сервере установлено 48 GB памяти и располагается 8 баз данных (4 активные и 4 пассивные). В этом примере мы не устанавливали значение параметра MaximumActiveDatabases на сервере MBX. В таком случае, Вы можете наблюдать, что из выделенных 12GB для ESE, используется только 7.2GB.
Общий объем RAM = 48GB
48GB*25%=12GB выделено для кэша ESE
4 активные копии на сервере
4 пассивные копии на сервере (потенциально они могут стать активными)
12GB/(4+4) = 1.5GB
Кэш активных БД = 1.5GB
Кэш пассивных БД =1.5GB*0.20 = 0.3GB
Макс. Объем для активных и пассивных БД = 12GB (25% RAM)
Использование кэша = (4*1.5GB + 4* 0.3GB = 7.2GB)
Пример 2 - Наш MBX сервер имеет те же 48 ГБ памяти и по-прежнему насчитывается 8 баз данных (4 активных и 4 пассивных). На этот раз мы устанавливаем значение параметра MaximumActiveDatabase на сервере MBX равное 4. Теперь вы можете видеть, что в типичном сценарии мы используем 12 ГБ (100%) из выделенных кэшу.
Общий объем RAM = 48GB
MaximumActiveDatabases = 4
48GB*25%=12GB выделено для кэша ESE
4 активные копии на сервере
4 пассивные копии на сервере (они не смогут стать активными т.к. максимальное значение 4)
12GB/(4+4*.20) = 2.5GB
Кэш активных БД = 2.5GB
Кэш пассивных БД =2.5GB*0.20 = 0.5GB
Макс. Объем для активных и пассивных БД = 12GB (25% RAM)
Использование кэша = (4*2.5GB + 4* 0.5GB = 12GB)
Вы наглядно убедились в том, как установка значения MaximumActiveDatabase оказывает влияние на Вашу среду. Если стандартный пользователь использует 5 МБ кэша ESE, то разница составляет примерно в 204 (плюс/минус) почтовых ящика, в активной базе данных. Правильная настройка = Оптимальная производительность!
В заключение, я хочу рассказать о новой поисковой платформе, которую использует Exchange - FAST. Многие уже знакомы с системой быстрого поиска FAST, поскольку она используется в SharePoint. Я не буду углубляться в детали, а сосредоточусь на описании процессов и требованиях к памяти на MBX сервере. Сервис Microsoft Exchange Search запускает процесс, который называется hostcontrollerservice.exe. Host Controller, в свою очередь, запускает 4 процесса под названием noderunner.exe. Вы можете увидеть их ниже, на снимке экрана. Каждый из этих процессов отвечает за свою часть поисковой инфраструктуры – Контент, Запросы, Индексы и Администрирование (Content, Query, Index, and Admin). Обратите внимание на то, что эти процессы занимают значительный объем памяти. Лучшей практикой является выделение 15%, от общего объема памяти, на все процессы Поисковой Инфраструктуры (Search Infrastructure). В приведенных выше примерах это означало бы, что для поиска нужно использовать 7.2GB.

Автор статьи: Richard Schwendiman
Оригинал статьи на англ. языке находится по следующей ссылке: - http://blogs.technet.com/b/rischwen/archive/2013/07/29/exchange-2013-store-fast-and-ese-cache-demystified-hopefully.aspx
Перевел статью:
Даньшин Михаил Сергеевич
Блог – http://danshin.ms
Facebook - https://www.facebook.com/Danshin.ms
E-Mail: - mdanshin@gmail.com
пятница, 15 ноября 2013 г.
Восстановление информации в общих папках Exchange 2013 - часть 2
Для удобства я разбил статью на две части.
В первую часть вошло описание восстановления
посредствам Outlook, а во вторую с использованием
Exchange Management Shell.
Хотя восстановление общих папок с помощью Outlook является одним из вариантов восстановления, у нас еще есть Exchange Management Shell, который может использоваться нами в сценарии восстановления и может облегчить работу. Допустим, вам нужно восстановить общую папку в корневом каталоге или вы не являетесь владельцем общей папки, которая была удалена, и вы должны ее восстановить.
Для этого Вы запускаете следующую команду:
Get-PublicFolder –Identity “\NON_IPM_SUBTREE” –Recurse | FL >C:\pf2.txt
После выполнения команды будет создан текстовый файл. Вам нужно открыть его и найти путь к нужной Вам папке.
Скажем, у меня есть папка с именем "Test-3", которая была удалена. И я нахожу нужную папку в текстовом файле:
![clip_image004[4] clip_image004[4]](https://blogger.googleusercontent.com/img/b/R29vZ2xl/AVvXsEi_SFjUNWmAXn_jEc_e7zbwPxDYTFi5VmR0UjBuqiO8CT0o_HXh07jhdMvAt2gUicdaez9WWvaXyoMnSHax5jWzpUmKPPsyVTzZeNqdmAP4nPrQaBpb3GB-pthhMlI7otdOP7_2_H6-d4U/?imgmax=800)
Теперь откройте консоль Exchange (Exchange Management Shell) и выполните следующую команду, чтобы восстановить папку:
Set-PublicFolder –Identity “\NON_IPM_SUBTREE\DUMPSTER_ROOT\
![clip_image005[4] clip_image005[4]](https://blogger.googleusercontent.com/img/b/R29vZ2xl/AVvXsEiXN-Zfbq2QOE-FNTJy4YCMD3JjVHHvxSuwznTc9n7Z-f6MPT8_rTFI-69qKPVBdSroLPtINWSaHCudbpsnib2bi3QEVCD_HKUDOfQ_trW2RT_Np61AY31h4BkRN0G-AvPuKXxp3C2xOSs/?imgmax=800)
Вот и все! Теперь вы можете открыть Outlook, и обратиться к общей папке, которую вы только что восстановили. Содержание и права доступа будут восстановлены.
Вы можете использовать этот метод для восстановления любой удаленной папки, в том числе и дочерней. Просто восстановите корневую папку и все ее содержимое (включая дочерние папки) будет восстановлено вместе с ней.
Обратите внимание: нет необходимости восстанавливать дочерние папки в ее родительское местоположение. Она также может быть восстановлена в корневую иерархию общих папок. Просто укажите желаемый путь.
Как восстановить общую папку, период хранения которой истек?
Восстановление публичной папки во время периода хранения не представляет сложностей. Но восстановление общих папок, которые были удалены из корзины является более сложным процессом. Вам необходимо восстановить последнюю полную резервную копию базы, где находится нужная папка.
Как только вы восстановите базу данных в «Базу Данных Восстановления» (Recovery Database). Вам нужно запустить командную оболочку (Shell command) для восстановления содержимого в пострадавшей общей папке.
Вот требования (pre-requisites) для данного метода:
- Для восстановления данных в общую папку она должна существовать. Другими словами, данные, которые вы пытаетесь восстановить не будет создавать структуру папок автоматически (в текущей версии)
- Убедитесь, что у Вас установлено Накопительное Обновление 2 (Cumulative Update 2) для Microsoft Exchange 2013 Server, чтобы избежать проблем с разрешениями, которые обсуждаются в этом блоге (Exchange 2013 RTM CU2 (712.22) Issue - Public Folder Permissions Loss after PF Mailbox Move).
У вас есть папка с именем «Июньские Отчеты», срок действия которой истек и не может быть восстановлен из удаленных элементов, и, следовательно, должен быть восстановлен из резервной копии
Для того, чтобы восстановить папку «Июньские Отчеты» из восстановленной базы данных, мы должны иметь папку с названием «Июньские Отчеты» целевом почтовом ящике, куда мы хотим провести восстановление. Это ограничение процесса восстановления в это время. Это ограничение текущей версии.

Давайте выполним все шаг за шагом:
Нам нужно восстановить корневую папку «Июньские отчеты». Имеется хорошая последняя полная резервная копия с необходимыми данными. Восстановите базу данных в базу данных восстановления (Recovery Database). Как только база данных восстановится выполните следующие действия:
Создайте новую папку с именем «Июньские отчеты» в почтовом ящике, если ее не существует. Если она существует, то вы можете пропустить этот шаг.
New-PublicFolder –Mailbox “Content Mailbox name” –name “Июньские отчеты”
![clip_image008[4] clip_image008[4]](https://blogger.googleusercontent.com/img/b/R29vZ2xl/AVvXsEgnBqSnhoBWfx1NSZO4nXvSln5kZf7kkrDW0oTQnYxPwLYn07cWFkIEHy1zss1_wa1gfcOMT8UKIGT-yPogFMU9ABCljBh47v4b5HwqSa4QA4Brdo5Hi6oc3YT88EWfsc1rxZ7I70VXSwA/?imgmax=800)
Затем выполните следующую команду:
New-MailboxRestoreRequest –SourceDatabase “имя Базы Данных Восстановления (recovery database)” –SourceStoreMailbox “имя п/я в котором содержится пострадавшая папка” –TargetMailbox “п/я в который переносим папку” –AllowLegacyDNMismatch –IncludeFolders “имя пострадвашей папки”
![clip_image009[4] clip_image009[4]](https://blogger.googleusercontent.com/img/b/R29vZ2xl/AVvXsEgdp86jdeXNrRkP1iRLu9R6UXLdFacuGPyZ22J5c-WD9xDaSNhUY3w7UbcI-6XQFXCW6Na2QUlxo8otSBe7JgBYT7gmVmzUYkQAG6tljoD1sMtmMz_VtYQ95DD4w_0BA80-JfGRnXJQ_gQ/?imgmax=800)
После завершения, вы можете запустить следующую команду, чтобы проверить, успешность восстановления данных:
Get-MailboxrestoreRequest | Where { $_.Status –eq “Completed” }
![clip_image010[4] clip_image010[4]](https://blogger.googleusercontent.com/img/b/R29vZ2xl/AVvXsEhSsza2XLe0ojfZkGc0VuwALiWXlPElvkkT43I0WRjKmHg9SePTBtxQv0J8HC-nTd1EzI9k4HC-1bACs4PbDuNYLwmR1McJ1jQ6UTDu96nvtm1BttnxS-9vOMtjMK6SwrVZrXqXc57QCj8/?imgmax=800)
Для подтверждения завершения восстановления, выполните команду Get-MailboxRestoreRequestStatistics и проверьте значение ItemsTransferred
![clip_image011[4] clip_image011[4]](https://blogger.googleusercontent.com/img/b/R29vZ2xl/AVvXsEjcXmbwRsbuEqbXNX1lfScGoqvMVB6GLxaP3pFGpgimUsueqVkLzyRU8LwL0R_4gwIukIK0vbslyFednD-MY24oL9uR0ZKp-V-EwC0nCAin-BD2blumkbQyV5DXvJF3UsACetsxwD4twh4/?imgmax=800)
Теперь Вы можете увидеть восстановленные данные в Outlook:
![clip_image012[4] clip_image012[4]](https://blogger.googleusercontent.com/img/b/R29vZ2xl/AVvXsEgVAr6r6VxWK1e0D9cejHmJ7-E0pCjVGIfpbC3mxifD9xrrO-IMxXgIhrpM0rxwqm8atV5mpETO1c9k4_4iuihd_yNxh9PhfgljThW1110QQ98qIUf8s96SEoORfL27lB0mwEJKv0Nw_9o/?imgmax=800)
Восстановленные элементы буду присутствовать наряду с новыми элементами в папке.
Для более подробной информации пройдите по следующим ссылкам (на англ. языке):
Заключение
В приведенной выше статье я попытался пролить свет на то, как восстановить содержимое из общих папок, когда они будут удалены, а также описал сценарии, где мы должны восстановить всю общую папку. Я планирую продолжить описание других сценариев в последующих статьях.
Автор статьи: Siddhesh Dalvi.
Оригинал статьи на англ. языке находится по следующей ссылке: - http://blogs.technet.com/b/exchange/archive/2013/08/23/recovering-public-folder-information-in-exchange-2013.aspx
Переводчик:
Даньшин Михаил Сергеевич
Блог – http://danshin.ms
Facebook - https://www.facebook.com/Danshin.ms
E-Mail: - mdanshin@gmail.com
четверг, 14 ноября 2013 г.
Восстановление информации в общих папках Exchange 2013 - часть 1
Для удобства я разбил статью на две части.
В первую часть вошло описание восстановления
посредствам Outlook, а во вторую с использованием
Exchange Management Shell.
В Microsoft Exchange 2013, Общие Папки (Public Folders) были переработаны и стали использовать инфраструктуру почтовых ящиков. Это позволяет получить все преимущества высокой доступности и технологий хранения. Общие папки используют специально-спроектированные почтовые ящики, чтобы хранить иерархию и контент. Это так же означает, что больше нет базы данных общих папок.
Высокая Доступность (High Availability) общих папок обеспечивается за счет групп обеспечения доступности баз данных (database availability group (DAG)). Чтобы получить больше информации об архитектуре общих папок посетите следующую страницу: Public folders in the new Office. (на англ. языке)
Многие уже начали использовать новые преимущества. Но так как общие папки претерпели изменения, то нужно позаботится и об изменении плана восстановления удаленных данных.
В этом очерке Вы найдете различные сценарии восстановления, которые могут быть применены к общим папкам в Microsoft Exchange 2013.
Восстановление элементов удаленных из общих папок
- Мы будем следовать тому же методу, который использовали ранее для восстановления удаленных элементов из корзины (dumpster) "обычных" почтовых ящиков
- Восстановление удаленных элементов для общих папок по умолчанию включено начиная с Outlook 2007, который является минимально необходимой версией для Exchange 2013.
- Удаленное содержимое автоматически помещается в корзину (Dumpster), где и остается в соответствии с действующими политиками хранения.
Если пользователь удаляет элемент из определенной папки, то он получит вот такое сообщение:
![clip_image001[4] clip_image001[4]](https://blogger.googleusercontent.com/img/b/R29vZ2xl/AVvXsEgxHxfEsWDuQpeL5kBhvsVc_rlDHAZQJ0GMnnJgPCQ5h1AbgVoe2P2mN8QBd-2R10OIkNg4JySuaEQhOan5UqbrM54gZ4Q3zJv0FX2O3T4l1MS5vnMOERsFRwj6WXXZvz0GYix2cc0yW4A/?imgmax=800)
Чтобы восстановить данные, пользователю необходимо зайти в меню Outlook «Восстановить удаленные элементы» (Recover Deleted Items option). В открывшемся окне он увидит список удаленных элементов. Затем нужно выбрать и восстановить необходимый элемент.
![clip_image002[4] clip_image002[4]](https://blogger.googleusercontent.com/img/b/R29vZ2xl/AVvXsEjCPRFqUl4j_-3uaKNECfDgR33UDcy7CBxpkMnIL8pqcp7QvqlZP86ZaGDeAZ0_R-bs3fJQ25QhtEdSbt9gpPH_10MfME_MDpaYC4OgF-XsCEW3J8l2t14yE0D691KLHicankhuQu-3A1E/?imgmax=800)
Как восстановить элемент, срок хранения которого истек?
Если Вам нужно восстановить удаленный элемент, срок хранения которого истек, то есть только один способ это сделать - восстановить его из последнего полного бэкапа (full backup) той базы, в которой хранился соответствующий элемент. В этом отношении процедура идентична восстановлению почтовых ящиков.
Вы восстанавливаете базу данных в «Базу Данных Восстановления» (Recovery Database). Затем используете следующую команду.
New-MailboxRestoreRequest –SourceDatabase “имя Базы Данных Восстановления (Recovery Database)” –SourceStoreMailbox “имя п/я в котором содержится пострадавшая папка” –TargetMailbox “п/я в который переносим папку” –AllowLegacyDNMismatch –IncludeFolders “имя пострадавшей папки”
Недостающие элементы будут восстановлены в базу данных.
ВАЖНО: Убедитесь, что у Вас установлено Накопительное Обновление 2 (Cumulative Update 2) для Microsoft Exchange 2013 Server, чтобы избежать проблем с разрешениями, которые обсуждаются в этом блоге (Exchange 2013 RTM CU2 (712.22) Issue - Public Folder Permissions Loss after PF Mailbox Move).
Использование Outlook для восстановления удаленных общих папок
Клиент Outlook упрощает восстановление удаленных общих папок. Для этого необходимо следующее:
- Пользователь, который проводит восстановление, должен иметь права Владелец (Owner) на ту папку, которую восстанавливает.
- Папка должна быть в пределах хранения удаленных элементов (retention period).
- Если папка восстанавливается на корневом (root) уровне, то пользователь должен обладать правами владельца (owner) на корневом (root) уровне.
- Если восстанавливаемая общая папка является дочерней (Child) папкой, то пользователь должен обладать правами владельца (owner) на родительскую (Parent) папку.
В Exchange Admin Center (EAC) назначьте необходимые права соответствующему пользователю, который будет проводить восстановление, и нажмите "сохранить" (save).
![clip_image003[4] clip_image003[4]](https://blogger.googleusercontent.com/img/b/R29vZ2xl/AVvXsEhepgQcXTudRgcjbHchOVLwRbBdJTyMbfBLgWjBDPgELkdLyaGZOeT0H0WO0m_gQJjcFLs4fiZe9A5cRY_7HYwyxg2wHrPFExs2pCoAxmSil8qsix_32u1BhbIx2ES4B1rFpaKM7-QsfE4/?imgmax=800)
После того как права будут назначены, пользователь сможет восстановить общую папку используя функционал восстановления удаленных элементов (Deleted Items) в Outlook. После восстановления удалите предоставленные права.
На заметку:
- После того как папка восстановлена через Outlook Вам нужно переименовать ее так, как она называлась раньше, до восстановления.
- Любая корневая общая папка, которая восстанавливается через Outlook, будет восстановлена в Основной Почтовый Ящик Иерархии (Primary Public Folder mailbox). Если ее нужно переместить в дополнительный, то можете воспользоваться следующей командой:
Дополнительная информация: New-PublicFolderMoveRequest (на англ. языке)
ПРИМЕЧАНИЕ ПЕРЕВОДЧИКА:
Существует два типа почтовых ящиков общих папок: основной почтовый ящик иерархии и дополнительные почтовые ящики иерархии. Оба типа почтовых ящиков могут иметь следующее содержимое.
- Основной почтовый ящик иерархии. Основной почтовый ящик иерархии представляет собой доступную для записи копию иерархии общих папок. Иерархия общих папок копируется во все другие почтовые ящики общих папок, но эти копии будут доступны только для чтения.
- Дополнительные почтовые ящики иерархии. Дополнительные почтовые ящики иерархии вмещают содержимое общих папок, а также доступную только для чтения копию иерархии общих папок.
На заметку:
- Возможно проще будет использовать Exchange Management Shell. Особенно это предпочтительно в сценариях, когда Вам нужно восстановить удаленные дочерние общие папки или удалить родительскую общую папку, которая также имеет дочерние папки (см. ниже)
Читайте продолжение:
Восстановление информации в общих папках Exchange 2013 - часть 2
Автор статьи: Siddhesh Dalvi.
Оригинал статьи на англ. языке находится по следующей ссылке: - http://blogs.technet.com/b/exchange/archive/2013/08/23/recovering-public-folder-information-in-exchange-2013.aspx
Переводчик:
Даньшин Михаил Сергеевич
Блог – http://danshin.ms
Facebook - https://www.facebook.com/Danshin.ms
E-Mail: - mdanshin@gmail.com
вторник, 9 июля 2013 г.
Бесплатный офис
Как выяснилось не все знают, что имея Live ID (бесплатная учетная запись в облачном сервисе Microsoft) Вам предоставляются следующие возможности.
- Вы получаете бесплатное файловое хранилище на 7 GB, с возможностью расширения.
- Возможность пользоваться самыми популярными приложениями Office.
- Календарь для персонального или совместного использования
После этого открывается соответствующее приложение. Посмотри как выглядят эти приложения. Ниже видно, что оно не сильно отличается от традиционного. При этом сохраняется удобство в работе, полная совместимость с полноценными версиями.
 |
| Word |
 |
| Excel |
 |
| PowerPoint |
 |
| OneNote |
Из особенностей работы:
- Стираются границы при работе дома, в офисе, в дороге. Все, что вы создаете и/или редактируете одинаково доступно на всех Ваших устройствах.
- При редактировании документа в облаке, вы в любой момент можете открыть его в полноценной версии (при условии, что она установлена на Вашем ПК).
- Особенно хочется отметить работу с Outlook. Например, Вы можете отправить кому-то 7 Gb фотографий или офисных документов он их получит не зависимо от того какой у него размер почтового ящика. Как это реализовано расскажу отдельно, если интересно.
- Интерфейс полностью локализован для большинства языков мира. Включая русский.
- Интересной особенностью является следующее. Допустим Вы пришли домой и решили поработать с файлом. Но обнаружили, что забыли его сохранить в облаке – оставили на рабочем столе. Не беда. Из дома Вы можете достать файл со своего рабочего ПК (при условии правильных настроек, которые требуется сделать заранее).
- Использование календаря. Вы можете вести свой календарь, давать к нему доступ кому угодно, превращая его в общий и интегрировать с Вашим календарем в Exchange.
- При работе с Excel Вам не нужно сохранять документ. Вообще! Все, что вы вводите автоматически сохраняется. Это очень полезно при обрывах связи на неустойчивых каналах связи.
----------
Зеркало блога в Facebook
https://www.facebook.com/Danshin.ms
понедельник, 13 мая 2013 г.
Помощник по развертыванию Exchange 2013
Это конечно не новость, но все же приятно!
Для тех, кто собирается переходить на Exchange Server 2013 рекомендую воспользоваться утилитой "ExDeploy". Это веб-средство, которое может помочь при развертывании Exchange. ExDeploy задает несколько вопросов о текущей среде и создает настраиваемый контрольный список и процедуры, облегчающие развертывание.
Доступен по этой ссылке - Помощник по развертыванию Microsoft Exchange Server
----------
Зеркало блога в Facebook
https://www.facebook.com/Danshin.ms
Группа Facebook посвященная Exchange 2013
https://www.facebook.com/#!/groups/Exchange2013/
Для тех, кто собирается переходить на Exchange Server 2013 рекомендую воспользоваться утилитой "ExDeploy". Это веб-средство, которое может помочь при развертывании Exchange. ExDeploy задает несколько вопросов о текущей среде и создает настраиваемый контрольный список и процедуры, облегчающие развертывание.
Доступен по этой ссылке - Помощник по развертыванию Microsoft Exchange Server
----------
Зеркало блога в Facebook
https://www.facebook.com/Danshin.ms
Группа Facebook посвященная Exchange 2013
https://www.facebook.com/#!/groups/Exchange2013/
вторник, 30 апреля 2013 г.
Exchange и PKI - задумки на будущее...
Некоторое время назад я написал несколько статей посвященных установке и настройке Exchange Server 2013.
Еще раз спасибо всем, кто откликнулся!
----------
Зеркало блога в Facebook
https://www.facebook.com/Danshin.ms
Группа Facebook посвященная Exchange 2013
https://www.facebook.com/#!/groups/Exchange2013/
- Установка Exchange Server 2013 Preview – часть 1 - подготовка
- Установка Exchange Server 2013 – часть 2 [установка]
- Установка Exchange Server 2013 – часть 3 [настройка]
После
публикации статей я получил много отзывов и дополнительных вопросов. Спасибо ВСЕМ! Часть
вопросов было разобрано в комментариях к статьям, часть была решена по почте (mdanshin@gmail.com).
Среди вопросов, наиболее частым, был вопрос по сертификатам. Как установить,
как купить, клиент не может подключится и т.п.. Поначалу я пытался отвечать
каждому, но потом понял, что тема требует отдельного рассмотрения.
По опыту знаю,
что Системные Администраторы часто пытаются избежать тему связанную с сертификатами.
Оно и понятно. Это отдельная заморочка, которая, с одной стороны, требует
изучениz, а с другой стороны вроде можно и без этого обойтись.
Тем не менее
сертификаты все больше и больше получают распространение. Поэтому уже давно
пора разобраться в этом вопросе. Тем более что это совсем не сложно. Что
касается Exchange, то я собираюсь написать более
подробно о том какую роль сертификаты играют в Exchange и как с ними
работать. Но я всем рекомендую разобраться в технологии. Тогда Вы сможете с
легкостью применять ее по отношению к любым продуктам.
Лично мне, при
изучении данной тематики, очень сильно помог Vadims Podans. В своем блоге
(http://www.sysadmins.lv/) он постоянно
делится знаниями на эту тему. Изучение его статей обязательно для того, кто хочет
во всем этом разобраться. Так же в его блоге Вы найдете много ссылок на полезные
ресурсы по PKI (Public Key Infrastructure).
Пишите Ваши вопросы в комментариях к этой статье. Они помогут мне сконцентироваться на порблемах и более детально их рассмотреть.Еще раз спасибо всем, кто откликнулся!
----------
Зеркало блога в Facebook
https://www.facebook.com/Danshin.ms
Группа Facebook посвященная Exchange 2013
https://www.facebook.com/#!/groups/Exchange2013/
Подписаться на:
Сообщения (Atom)

