 Продолжаю цикл статей под названием Установка Exchange Server 2013. Сейчас уже становиться понятно, что название для цикла было выбрано неудачно. Цикл следовало бы назвать “Внедрение Exchange 2013” т.к. я собираюсь рассмотреть все аспекты и затронуть все темы, от предварительной подготовки, до окончательной настройки, почтового потока.
Продолжаю цикл статей под названием Установка Exchange Server 2013. Сейчас уже становиться понятно, что название для цикла было выбрано неудачно. Цикл следовало бы назвать “Внедрение Exchange 2013” т.к. я собираюсь рассмотреть все аспекты и затронуть все темы, от предварительной подготовки, до окончательной настройки, почтового потока. ВНИМАНИЕ: Если Вы испытываете проблемы с установкой или настройкой Exchange, то можете обратиться за помощью в бесплатную службу поддрежки support@danshin.ms
На данный момент было написано две статьи:
- Установка Exchange Server 2013 Preview – часть 1 - подготовка
- Установка Exchange Server 2013 – часть 2 [установка]
Дополнительно рекомендую внимательно изучить статью:
В ней приведена информация, которая поможет Вам сократить время в некоторых ситуациях.
После установки Microsoft Exchange Server 2013 в Вашей организации, вам нужно настроить почтовый поток и доступ для клиентов в Exchange Server 2013 . Без этих дополнительных шагов, вы не сможете отправлять почту в Интернет и внешние клиенты, такие как Microsoft Office Outlook и ActiveSync устройства не смогут подключиться к вашей организации Exchange.
В этой статье предполагается, что Exchange развернут как описано в вышеприведенных статьях, с одним сайтом Active Directory и одним пространством имен Simple Mail Transport Protocol (SMTP).
В этом примере я использую следующие настройки:
- DNS-имя домена corp.contoso.com,
- NetBIOS имя домена: corp
- Внешнее имя сайта: mail.danshin.ms
- IP-адрес сервера 172.21.0.38.
Введение
- Предполагаемое время для выполнения этой задачи: 35 минут
- В каждой организации должен быть установлен минимум один Client Access сервер и один Mailbox сервер. Все роли могут быть установлены на одном сервере. Однако если Вы планируете разделять роли, то рекомендуется сначала устанавливать Mailbox сервер.
- В Exchange 2013 не требуется установка Client Access в каждом сайте Active Directory где установлен Mailbox. Например Вы можете установить Mailbox в сайт без выхода в Internet и направлять почту через Client Access сервер установленный в Active Directory сайте с выходом в Internet.
- Вы будете получать предупреждения сертификата при подключении к вебсайту при помощи Exchange Administration Center (EAC) , до тех пор пока вы не настроите сертификат Secure Sockets Layer (SSL) на сервере клиентского доступа. Как это сделать будет показано позже, в этой статье.
- Для получения информации о сочетаниях клавиш, которые могут применяться к процедурам в этой статье см. Keyboard Shortcuts in Exchange 2013.
Подсказка:
В случае возникновения проблем Вы можете обратиться на форум: Exchange Server или написать мне на адрес эл. почты mdanshin@gmail.com
Что осталось за рамками статьи
- В этой статье я не стал подробно рассматривать как создавать DNS записи. Уверен, что Вы сами сможете это сделать. Я указал лишь какие записи должны быть созданы.
- Весь пример основан на том, что мы настраиваем внутренний сервер. Проброс данного сервера в Internet выходит за рамки данной статьи. Для того чтобы почта принималась снаружи Вам самим придется позаботиться о том, как вывести сервер в Internet . Я только покажу как сделать необходимые настройки на сервере.
- В статье не приводится подробных сведений о SSL сертификатах и о том как они работают. Приводятся лишь конкретные инструкции, которые нужно выполнить для настройки сертификатов в Exchange 2013. При этом предполагается, что вы хоть раз делали самоподписной сертификат или заказывали и устанавливали сертификат от стороннего поставщика.
Что нужно сделать
- Шаг 1: Создать соединитель отправки (Send connector)
- Шаг 2: Добавить дополнительные принимаемые домены (accepted domains)
- Шаг 3: Настроить почтовую политику по умолчанию (default email address policy)
- Шаг 4: Настроить SSL сертификат (SSL certificate)
- Шаг 5: Настроить внешние имена (external URLs)
- Проверить работоспособность
Шаг 1: Создать соединитель отправки (Send connector)
Чтобы отправлять почту в Internet Вам нужно создать соединитель отправки (Send connector). Для этого сделайте следующее.1. Откройте Internet Explorer и пройдите по адресу “https://(fully qualified domain name (FQDN) of Client Access server)ECP”, где FQDN – это полное имя компьютера. В моем примере ссылка выглядит так “https://hq-ib-dan-01.corp.contoso.com/ecp”
To use Outlook Web App, browser settings must allow scripts to run. For information about how to allow scripts, consult the Help for your browser. If your browser doesn't support scripts, you can download Windows Internet Explorer for access to Outlook Web App.ВАЖНО:
Если Вы получите следующее сообщение:
то проще всего добавить сайт в доверенные, но вообще нужно разрешить выполнение скриптов.
2. Введите логин и пароль и нажмите “sign in”.
3. Перейдите в Mail flow - Send connectors. На странице Send connectors нажмите Add (

4. В открывшемся окне New send connector впишите имя Вашего соединителя (Send connector) и выберите опцию Internet. Затем нажмите Next.

5. Убедитесь, что выбрана опция “MX record associated with recipient domain” и нажмите Next.

6. В разделе Address space, нажмите Add

7. Убедитесь, что поле “Scoped send connector” не выбрано и нажмите Next.
8. В поле Source server нажмите Add

9. Теперь нажмите Finish.
Примечание:
После установки Exchange 2013 был создан принимающий соединитель по умолчанию (default inbound Receive connector). Этот соединитель принимает анонимные SMTP соединения от внешних серверов. Вам не требуется делать никаких дополнительных настроек. Если Вы хотите ограничить подключение от внешних серверов Вам следует изменить коннектор “Default Frontend (имя_сервера)“ на сервере клиентского доступа (Client Access server).

Как убедиться, что все работает?
Чтобы убедиться в том, что Вы правильно создали соединитель отправки (outbound Send connector) сделайте следующее:
1. В EAC убедитесь, что новый соединитель появился в разделе Mail flow - Send connectors.
2. Откройте Outlook Web App и отправьте почтовое сообщение внешнему получателю. Если Ваше сообщение было получено, то Вы сделали все правильно!
Шаг 2: Добавить дополнительные принимаемые домены (accepted domains)
После того как вы развернули Ваш новый Exchange 2013 в организации, в качестве принимающего домена Exchange использует имя домена Active Directory. Если Вы хотите, чтобы Выши пользователи имели возможность принимать почту для других доменов или отправлять от их имени Вы должны добавить эти домены как “принимаемые домены” (accepted domain). Этот домен также добавляется как основной SMTP адрес (primary SMTP address ) в политику почтовых адресов по умолчанию (default email address policy) на следующем шаге.
Важно: Внешняя MX запись требуется для каждого SMTP домена для которого Вы собираетесь принимать почту из Интернет. Каждая MX запись должна разрешать внешний сервер, который будет принимать почту в Вашей организации.1. Откройте Internet Explorer и пройдите по адресу “https://(fully qualified domain name (FQDN) of Client Access server)ECP”, где FQDN – это полное имя компьютера. В моем примере ссылка выглядит так “https://hq-ib-dan-01.corp.contoso.com/ecp”
2. Введите логин и пароль и нажмите “sign in”.
3. Перейдите в раздел Mail flow - Accepted domains. На странице Accepted domains нажмите Add .
.
4. В окне New accepted domain введите имя нового принимаемого домена.
5. В поле Accepted domain введите SMTP имя принимаемого домена. Например danshin.ms.
6. Выберите опцию Authoritative domain и нажмите Save.
Чтобы убедиться, что все выполнено правильно удостоверьтесь, что новый принимаемый домен появился в Mail flow - Accepted domains.
Шаг 3: Настроить почтовую политику по умолчанию (default email address policy)
Если Вы добавили новый принимающий домен, как показано в предыдущем шаге, и Вы хотите, чтобы этот домен был добавлен каждому Вашему получателю в качестве основного SMTP адреса, для этого нужно изменить политику почтовых адресов по умолчанию (default email address policy).1. Откройте Internet Explorer и пройдите по адресу “https://(fully qualified domain name (FQDN) of Client Access server)ECP”, где FQDN – это полное имя компьютера. В моем примере ссылка выглядит так “https://hq-ib-dan-01.corp.contoso.com/ecp”
2. Введите логин и пароль и нажмите “sign in”.
3. Перейдите в раздел Mail flow - Email address policies. В окне Email address policies выберите Default Policy и нажмите Edit

4. На странице Default Policy Email Address Policy нажмите Email Address Format.
5. В разделе Email address format, выберите SMTP адрес который Вы хотите изменить и нажмите Edit
6. На странице Email address format, в поле Email address parameters, введите SMTP домен который Вы хотите использовать для всех получателей в организации. Этот домен должен совпадать с тем, что Вы создали в предыдущем шаге. Затем нажмите Save.

7. В окне Default Policy нажмите Save
8. В окне дополнительных параметров Default Policy нажмите Apply.

Как проверить, что все работает?На заметку: Мы рекомендуем Вам настроить каждому пользователю user principal name (UPN) так, чтобы он совпадал с основным email адресом (primary email address). Если этого не сделать, то пользователю придется вручную добавлять domain\user name или UPN в качестве дополнительного email адреса. Если UPN совпадает с email адресом, то Outlook Web App, ActiveSync, и Outlook будут автоматически сопоставлять email адрес с UPN.
Чтобы проверит, что Вы успешно настроили политику почтовых адресов по умолчанию (default email address policy), выполните следующее:
- В EAC, перейдите в Recipients - Mailboxes.
- Выберите почтовый ящик, а затем в дополнительной панели (details pane) убедитесь, что поле User mailbox имеет значение вида (alias)@(new accepted domain).

ПРИМЕЧАНИЕ: Для того, чтобы я смог увидеть вступившие в силу изменения мне понадобилось нажать кнопку Refresh.Дополнительно к этому Вы можете создать новый почтовый ящик и убедиться, что он получил то email который Вы настроили. Для этого сделайте следующее:
1. Перейдите в Recipients - Mailboxes и нажмите Add
2. На странице создания нового почтового ящика введите все необходимые данные и нажмите Save.
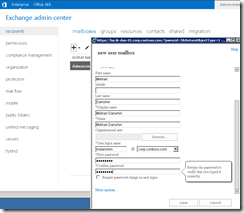
3. Выберите почтовый ящик, а затем в дополнительной панели (details pane) убедитесь, что поле User mailbox имеет значение вида (alias)@(new accepted domain).
Шаг 4: Настроить SSL сертификат (SSL certificate)
Некоторые сервисы, например Outlook Anywhere или ActiveSync, требуют установленного и настроенного сертификата на Вашем Exchange 2013 сервере. Далее показано как настроить сервер на работу с SSL сертификатом выпущенным сторонним производителем (third-party certificate authority (CA))1. Откройте Internet Explorer и пройдите по адресу “https://(fully qualified domain name (FQDN) of Client Access server)ECP”, где FQDN – это полное имя компьютера. В моем примере ссылка выглядит так “https://hq-ib-dan-01.corp.contoso.com/ecp”
2. Введите логин и пароль и нажмите “sign in”.

4. В открывшемся окне New Exchange certificate выберите Create a request for a certificate from a certification authority, и нажмите Next.

5. Введите имя для нового сертификата и нажмите Next.

6. Если Вы хотите запросить wildcard сертификат, то выберите пункт Request a wild-card certificate, а затем введите имя рутового домена (root domain) в поле Root domain. Если Вы не хотите заказывать wildcard сертификат, а хотите перечислить по отдельности каждый домен, который вы хотите добавить в сертификат, не ставьте галочку, а просто нажмите Next.

7. Нажмите Browse и выберите Exchange сервер на котором Вы хотите сохранить сертификаты. Сервер, который Вы выберите, должен быть внешним Client Access сервером и смотреть в интернет. Нажмите Next.


8. Для каждого сервиса в списке выберите внешнее или внутреннее имя сервера, которое будет использоваться для подключения пользователей. Например для Outlook Web App (when access from the Internet), Вы можете написать owa.danshin.ms. Для OWA (when access from the Intranet), можно написать hq-ib-dan-01.corp.contoso.com. Эти домены будут использоваться при создании запроса SSL сертификата. Теперь нажмите Next.
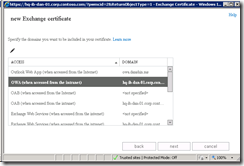
9. Добавьте любые дополнительные домены в SSL сертификат и нажмите Next.
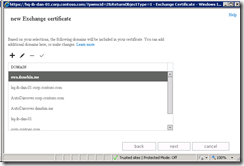
10. Введите информацию о своей организации. Эта информация будет включена в SSL сертификат. Нажмите Next.

11. Введите сетевой путь где Вы хотите сохранить запрос на сертификат и нажмите Finish.
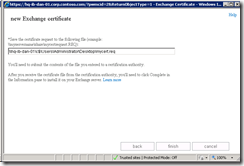
После сохранения запроса на сертификат, отправьте его в центр сертификации (certificate authority (CA)). Это может быть внутренний CA или сторонний центра сертификации. Клиенты, которые подключаются к серверу клиентского доступа должны доверять CA который выпустит Вам сертификат. После получения сертификата от центра сертификации, выполните следующие шаги:
1. В разделе Server - Certificates в EAC, выберите запрос на сертификат который был создан на предыдущем шаге.

2. На панеле деталей нажмите Complete в разделе Status.
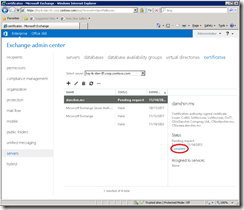
3. На странице complete pending request введите путь к вашему SSL сертификату и нажмите OK.

4. Выберите только что добавленный сертификат и нажмите Edit
5. В открывшемся окне нажмите Services.
6. Выберите сервисы для которых вы хотите назначить данный сертификат. Как минимум Вы должны выбрать SMTP и IIS. Затем нажмите Save.

7. Если Вы получите предупреждение Overwrite the existing default SMTP certificate?, нажмите OK.

Как убедиться, что все работает?
Чтобы убедиться, что вы успешно добавили новый сертификат сделайте следующее:
- В EAC, перейдите в раздел Servers - Certificates.
- Выберите новый сертификат, а затем на панели деталей убедитесь в следующем:
- Status показан как Valid
- Assigned to services показан как IIS и SMTP
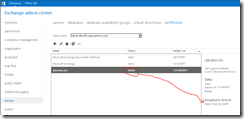
Шаг 5: Настроить внешние имена (external URLs)
После того как Вы настроили внешний домен и установили сертификат Вам нужно настроить внешний домен на виртуальных каталогах (virtual directories) Client Access сервера. А затем создать DNS записи. Ниже показано как настроить одинаковые внешние домены на всех виртуальных каталогах. Если на какие-то каталоги Вы хотите настроить другие домены Вам нужно настроить внешние ссылки (external URLs) вручную. Для более подробной информации см. Virtual Directory Management.1. Откройте Internet Explorer и пройдите по адресу “https://(fully qualified domain name (FQDN) of Client Access server)ECP”, где FQDN – это полное имя компьютера. В моем примере ссылка выглядит так “https://hq-ib-dan-01.corp.contoso.com/ecp”
2. Введите логин и пароль и нажмите “sign in”.
3. Перейдите в Servers - Servers и нажмите Configure external access domain.
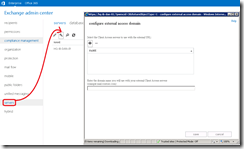
4. В разделе Select the Client Access servers to use with the external URL нажмите Add
5. Выберите Client Access сервер, который Вы хотите настроить и нажмите Add. После этого нажмите OK.

6. В поле Enter the domain name you will use with your external Client Access servers введите название внешнего домена и нажмите Save.
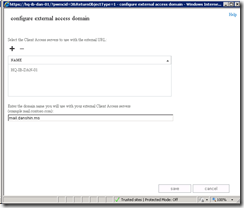

7. Перейдите в Servers – Servers выберите внешний Client Access сервер и нажмите Edit

8. Выберите Outlook Anywhere.
9. В поле Specify the external hostname укажите внешнее FQDN имя для Client Access сервера. Например mail.danshin.ms.

10. Нажмите Save.
После того как Вы настроили внешние URL на виртуальные директории Client Access сервера Вам нужно создать DNS записи для Autodiscover, Outlook Web App, и приема почты.
Следующий пример показывает как настроить рекомендованные DNS записи, которые необходимы для работы почтового потока и подключении внешних клиентов.
В данном примере я использую внутренний IP адрес. Но Ваши DNS записи должны указывать на внешний IP адрес Client Access сервера и использовать доступные из вне FQDN-ы, которые Вы настроили на своем Client Access сервере.
| FQDN | DNS record type | Value |
| danshin.ms | MX | Mail.danshin.ms |
| Mail.danshin.ms | A | 172.21.0.38 |
| Owa.danshin.ms | A | 172.21.0.38 |
| Autodiscover.danshin.ms | A | 172.21.0.38 |
Как проверить, что все работает?
Чтобы убедиться, что Вы правильно настроили внешние URL на виртуальные директории Client Access сервера, выполните следующее:
1. В EAC перейдите в Servers - Virtual directories.
2. В поле Select server выберите внешний (Internet-facing) Client Access сервер.
3. Выберите виртуальную директорию, а затем на панели деталей убедитесь, что поле External URL содержит корректные сведения о FQDN, как показано ниже:
|
Virtual directory
|
External URL value |
| Autodiscover | No external URL displayed |
| ECP | https://mail.danshin.ms/ecp |
| EWS | https://mail.danshin.ms/EWS/Exchange.asmx |
| Microsoft-Server-ActiveSync | https://mail.danshin.ms/Microsoft-Server-ActiveSync |
| OAB | https://mail.danshin.ms/OAB |
| OWA | https://mail.danshin.ms/owa |
| PowerShell | http://mail.danshin.ms/PowerShell |
Чтобы убедиться, что Вы правильно настроили DNS записи сделайте следующее:
1. Откройте командную строку и наберите
nslookup.exe.2. В
nslookup найдите все А записи для каждого созданного Вами FQDN. Проверьте, что возвращается правильный IP адрес для каждого FQDN.3. В
nslookup введите set type=mx и найдите принимаемый домен, который Вы настроили на шаге 1. Убедитесь, что возвращаемое значение совпадает с FQDN Client Access сервера.

Как проверить работу почты?
Чтобы убедиться, что Вы правильно настроили почтовый поток и доступ для внешних клиентов, сделайте следующее:
1. В Outlook или на устройстве с ActiveSync создайте новый профиль. Убедитесь, что профиль успешно создан.
2. В Outlook, или на мобильном устройстве отправьте новое сообщение на внешний почтовый ящик. Убедитесь, что сообщение получено.
3. Во внешнем почтовом ящике ответьте на полученное из Exchange сообщение. Убедитесь, что сообщение дошло до почтового ящика Exchange.
4. Зайдите на https://owa.danshin.ms/owa и удостоверьтесь, что Вы не получаете предупреждение о не доверенном сертификате.
На этом установка и настройка Exchange 2013 завершена.
Следующие статьи я собираюсь посвятить Правам. Рассказать о модели доступа Role Based Access Control (RBAC) и о том как делегировать права администраторам и пользователям.
| Зеркало блога в Facebook | https://www.facebook.com/Danshin.ms | |
| Группа Facebook посвященная Exchange 2013 | https://www.facebook.com/#!/groups/Exchange2013/ |



День добрый, нстроил домен как contoso.local, установил по вашим рекомендациям EXchange, встал без ошибок. При создании ползователя почты создается адрес test@contoso.local, как сделать что бы почтовый ящик был test@contoso.com
ОтветитьУдалитьОтвет на Ваш вопрос содержиться в "Шаг 3: Настроить почтовую политику по умолчанию (default email address policy)"
ОтветитьУдалитьСпасибо, нашел, разлбрался. Еще вопрос, а как установить WildCard сертификат уже ранее запрошенный?
ОтветитьУдалитьp.s. здорово было бы посмотреть авторизацию через adfs 2.0
А я не совсем вопрос понял. Ранее запрошенный - всмысле вы уже имеете на руках готовый сертификат?
ОтветитьУдалитьДобрый день! А подскажите как обойти получение сертификата от центра сертификации? Как использовать подключение через Outlook? При подключении учетной записи exchange в outlook, появляется сообщение о том что сервер недоступен.
ОтветитьУдалитьДобрый день.
УдалитьСвяжитесь со мной по адресу mdanshin@gmail.com. Попробуем решить Вашу проблему.
При попытке создать запрос на выдачу нового сертификата в Exchange 2013 - ВЫДАЕТ ОШИБКУ: "ошибка следует использовать действительное имя файла при запуске командлета New-ExchangeCertification на сервере VS-EX2013 c параметром -RequestFile. Файл не должен существовать в целевой папке. Имя параметра -RequestFile"
ОтветитьУдалитьДобрый день!
УдалитьСтолкнулся с такой же проблемой, подскажите как решить?
Добрый день!
УдалитьАналогичная ситуация... Как быть?
Какую именно команду Вы запускаете?
УдалитьБыла такая же ошибка.. Помогло сохранение на локальный сервер. Т.е \\ваш_сервер\c$\cert.req
УдалитьНе удалось выполнить тест на возможность подключения
ОтветитьУдалитьПодробные сведения о проверке
Проверка входящего потока почты SMTP для домена ruslan.griban@eastd.com.ua.
Анализатору ExRCA не удалось проверить входящий поток почты SMTP.
Этапы проверки
Попытка получить DNS-записи MX для домена eastd.com.ua.
Одна или несколько MX-записей успешно получены из службы DNS.
Дополнительные сведения
Записи MX Узел mail.eastd.com.ua, предпочтение 10
, Узел mail.eastd.com.ua, предпочтение 20
Проверка почтового обменника mail.eastd.com.ua.
Не удалось выполнить один или несколько тестов SMTP для этого почтового обменника.
Этапы проверки
Attempting to resolve the host name mail.eastd.com.ua in DNS.
The host name resolved successfully.
Дополнительные сведения
IP addresses returned: 188.231.183.245
Testing TCP port 25 on host mail.eastd.com.ua to ensure it's listening and open.
The port was opened successfully.
Дополнительные сведения
Banner received: 220 VS-EX2013.skhiddiamant.zt.local Microsoft ESMTP MAIL Service ready at Sat, 5 Jan 2013 22:28:09 +0200
Попытка отправить тестовое сообщение электронной почты ruslan.griban@eastd.com.ua с помощью MX mail.eastd.com.ua.
Не удалось доставить тестовое сообщение.
Дополнительные сведения
Сервером возвращен код состояния 451 - Error in processing. The server response was: 4.7.0 Temporary server error. Please try again later. PRX2
Сведения об исключении:
Сообщение: Error in processing. The server response was: 4.7.0 Temporary server error. Please try again later. PRX2
Тип: System.Net.Mail.SmtpException
Трассировка стека:
at System.Net.Mail.DataStopCommand.CheckResponse(SmtpStatusCode statusCode, String serverResponse)
at System.Net.Mail.DataStopCommand.Send(SmtpConnection conn)
at System.Net.Mail.SmtpClient.Send(MailMessage message)
at Microsoft.Exchange.Tools.ExRca.Tests.SmtpMessageTest.PerformTestReally()
Как разобрались с проблемой?
УдалитьПосле установки в попытке войти в Exchange Administration Center, под пользователем, под которым устанавливался сервер Exchange, попадает на страницу моя учетная запись, где можно настроить переадресацию почты, фильтрацию и т.д., а не в раздел администрирования сервера
ОтветитьУдалитьДобрый день Михаил! Огромное вам спасибо, статья отличная. Но есть трудности с настройкой, нужна ваша помощь! На данный момент в организации роль почтового сервера исполняет postfix в "xxx.ru" exchange 2013 установили в домене "xxx.local". Задача состоит в том чтобы exchange получал и отправлял почту через postfix. Исходящую почту направили через "smtp.xxx.ru", всё заработало, политика тоже работает, меняет ".local" на ".ru", с этим все нормально. Проблема в том что не получается настроить обратный маршрут письма. Как можно решить эту проблему? Будем очень признательны за ответ!!!
ОтветитьУдалитьНикита, ответил Вам по почте. Пишите если есть дополнительные вопросы.
ОтветитьУдалитьЖаль, что написали в приват, проблема то обычная. У меня почти то же, за исключением того. что наружу смотрит не постфикс, а Exim.
УдалитьЗдравствуйте Михаил. Подскажите пож-ста. настроил Эксчендж по вашей статье - все просто замечательно. с почтой проблем нет. но! создал общие папки - они тоже у пользователей в оутлук появились. , но я не могу назначить доступ определнным пользователям на некоторые папки..в свойствах папки ууказываю пользователей, все вроде нормально..но в оутлуке я все равно имею доступ к папке на которую я не должен был иметь доступ!
ОтветитьУдалитьНасчет общих папок дело странное. Не должно такого быть. Нужно анализировать более детально. В конечном счете у Вас одна база PF или несколько? Если несколько, то могут быть проблемы с репликацией. если одна, то покажите вывод команд "Get-PublicFolderClientPermission" и "Get-PublicFolderAdministrativePermission" для соответствующей папки.
УдалитьЗдравствуйте Михаил. Подскажите пожалуйста. настроил Exchange внутри все ок (немного помучался с сертификатами) а вот с наружи я не как не могу добиться доступа к Exchange.
ОтветитьУдалитьТакже не погу настроить iPhone для доступа к Exchange не внутри сети не снаружи.
Расскажите подробнее об ошибках, с которыми Вы сталкиваетесь. Скорее всего проблема в том, что Ваши сертификаты являются не доверенными за пределами Вашей организации. Для траблшутинга рекомендую использовать сайт https://www.testexchangeconnectivity.com/
УдалитьСпасибо за статьи по Exchange 2013. может подскажете ссылки по практическому переходу в однодоменной сети с Exchange 2007 на Exchange 2013?)) рабочая продаваемая версия 2013-го поддерживает сосуществование с Exchange 2007 в одном домене? базы почтовые как перенести на новую версию - можно просто скопировать как между двумя 2007-ми Exchange-серверами?))
ОтветитьУдалитьАндрей
Андрей, сосуществование с Exchange 2007 и Exchange 2010
УдалитьExchnage 2013 не может быть установлен в том же лесу Active Directory, где уже установлен Exchange 2007 или Exchange 2010. Следует использовать лесов Active Directory где не установлен Exchange 2007 или Exchange 2010. Сосуществование с Exchange 2007 и Exchange 2010 будет доступно позже.
Почитайте вот эту статью: http://www.danshin.ms/2012/11/exchange-server-2013-preview-2.html#!/2012/11/exchange-server-2013-preview-2.html
Этот комментарий был удален автором.
ОтветитьУдалитьДобрый день!
ОтветитьУдалитьПодскажите, что нужно настроить для того, что бы exchange функционировал только внутри домена, без пересылки почты во вне.
Спасибо!
Не создавайте никаких коннекторов к внешним серверам. Остальное в статье описано.
УдалитьА dns надо как то настраивать, или все записи добавятся сами?
Удалитьдля работы внутри домена все записи добавятся сами. Следуй инструкции в данной статье.
УдалитьА планируется ли статья о миграции с 2010 на 2013?
ОтветитьУдалитьДумаю да. Просто все руки никак недойдут. :)
ОтветитьУдалитьПытался найти хотя бы на английском о миграции, нормальной инструкции еще нигде нету.
ОтветитьУдалитьВсе SP1 ждут. Потом будут мигрировать. Тогда и статьи появятся.
ОтветитьУдалитьSP1 уже вышел. http://www.microsoft.com/ru-ru/download/details.aspx?id=38176
ОтветитьУдалитьЧеловеческое спасибо за статьи!
ОтветитьУдалитьЭто не SP1, а CU1. CU - это Сumulative Update. Service Pack - это другое...
ОтветитьУдалитьНу это уже совсем другое качество изложения! Так держать Михаил.
ОтветитьУдалитьЗдравствуйте, установлен Exchange 2013.
ОтветитьУдалитьВчера перестал работать внутри Outlook . Пишет обнаружена ошибка сертификата безопасности .
Через explorer работает , ошибку с сертификатом тоже выдает, но открывается.
А сегодня опять все заработало :)
ОтветитьУдалитькуда смотреть не подскажите ?
Окропите святой водой! :) Или дайте точное сообщение об ошибке и порядок действий, чтобы попытаться воспроизвести неисправность.
ОтветитьУдалитьДобрый вечер.
ОтветитьУдалитьНе подскажите , ПО отправляет pdf файл вложением через Exchange , а клиенту приходит письмо , но вложение mime форматом , а файла pdf нет :(
--#BOUNDARY#
Content-Type: application/octet-stream; name=FAXcda86d.pdf
Content-Transfer-Encoding: base64
Content-Disposition: attachment; filename=FAX.pdf
JVBERi0xLjINMSAwIG9iag08PA0vQ3JlYXRvciAoM0NYIEZheCBTZXJ2aWNlKQ0vQXBwbGljYXRp
b24gKDNDWCBGYXggU2VydmljZSkNL0NyZWF0aW9uRGF0ZSAoRDoyMDEzMDUxNTE1NTA1OVopDS9U
aXRsZSAoRmF4KQ0vU3ViamVjdCAoRmF4IEZyb206IDg4MTM3ODMyMzI2KQ0+Pg1lbmRvYmoNMiAw
IG9iag08PA0vVHlwZSAvQ2F0YWxvZw0vUGFnZXMgMyAwIFINPj4NZW5kb2JqDTMgMCBvYmoNPDwN
L1R5cGUgL1BhZ2VzDS9LaWRzIFs0IDAgUiBdDS9Db3VudCAxDS9NZWRpYUJveCBbMCAwIDAgMF0N ...
Читатйте тут об этом - http://itew.ru/izmenenie-formata-soobshhenij-dlya-udalennyx-domenov-v-exchange-2013/
Удалитьпомогите после все установки вбиваю ссылку на вход в Exchange Administration Center (EAC), основанной на веб интерфейсе. Но меня не пускает. просто не грузиться и все. Что делать?
ОтветитьУдалитьТакая же ерунда 4 дня после установки сервер отработал- все нормально потом перестал пускать
УдалитьДоброго времени суток. Спасибо за статью. Может сталкивались - дошел по инструкции до 4.3, нажимаю ок и выдает такое сообщение: На сервере EXCHANGE возникает характерная для Rpc ошибка: Исходные данные повреждены или неверно закодированы в формате Base64.
ОтветитьУдалитьВ гугле ничего путного не нашел... Спасибо
Попробуйте задать вопрос в группе Facebook - https://www.facebook.com/#!/groups/Exchange2013/
ОтветитьУдалитьдобрый день нужна помощь по настройке Exchange2013, готов на взаимные договоренности (почтовый сервер не знаю , на курсы не посылают (( ):).. сейчас в данном случае не получается установить сертификат (( ..
ОтветитьУдалитьЗдравствуйте!
ОтветитьУдалитьПосле установки и настройки Exchange почта свободно ходила внутри организации, но на внешние адреса никак не хотела.
Решение заключалось в том, что в Send Connector нужно было поставить галку Proxy through client access server. Иначе Mailbox пытается отправить почту без участия CAS
Адская вещь, ну почему они не могли встроить необходимые обновление напрямую в дистрибутив. Хочу заметить список обновлений необходимый при установке должен быть англоязычным, даже если и winser2012 и exchange2013 русскоязычные.
ОтветитьУдалить\\\
Кстати возникли две проблемы.
Первая. Успешных установок exchange13 у меня всего одна, но и в ней была проблема - письма после нажатия отправить остаются в "Исходящих", хотя все настроено как здесь написано. Где то читал что была такая же проблема, решилась с помощью настройки DNS. Если кто сталкивался и решил напишите как.
\\\
Вторая. Первую установку снес, поставил заново на новый домен и всегда после 8 пункта появляется ошибка, много много когда и строка на русском: "Произошла непредвиденная ошибка, создается дамп памяти программы "Доктор Ватсон" : При выполнении "$error.Clear(); "
Что это за ересь? кто нибудь может ответить?
P.S. Поиск не советовать)))
\\\\
Михаил, спасибо за статьи по установки exchange. По ней все установилось без особых проблем. вот только при попытке авторизоваться не как ни получается ((( пытаюсь авторизоваться в owa под пользователем проводившем установку и выходит сообщение об ошибке
ОтветитьУдалитьЭта ошибка (HTTP 500 Internal Server Error) означает, что на веб-узле произошла внутренняя ошибка, которая не позволяет отобразить веб-страницу.
Дополнительные сведения об ошибках HTTP можно найти в справке.
В чем может быть проблема ?
Для тех, кто столкнулся с аналогичной проблемой.
УдалитьВозникает она, зачастую, при повторной установке Exch. Самое простое - создание новой учетки с теми же правами.
Может у кого-то была такая же проблема еще? почти все уже перепробовал, что именно не работает.
УдалитьДобрый день, Михаил. Здесь уже был вопрос по настройке отправка-получение от Никита Ячменёв 15 февраля 2013 г.,не могли бы также отправить ответ на адрес Rostyk_l@mail.ru
ОтветитьУдалитьРоститслав, добрый день. В случае с Никитой, насколько я помню, мы много уточняли и переписывались. Вы лучше свой вопрос задайте и сообщите подробности, а я постараюсь ответить.
ОтветитьУдалитьЗдравствуйте Михаил.
ОтветитьУдалитьСпасибо за статью.
На шаге 5 , в "servers" - "servers" нет опции ( значка) "Configure external access domain"
В чем причина и как исправить?
Заранее благодарю за ответ
Так Вы нажмите на значок с изображением гаечного ключа...
ОтветитьУдалитьТак в том то и дело, что значка с изображением гаечного ключа там нет.
ОтветитьУдалитьДоброе время суток, уважаемые!
ОтветитьУдалитьОстановился на 4-м Шаге после того, как я создал запрос и сохранил его в файл *.req. Далее вы пишите: "После получения сертификата от центра сертификации, выполните следующие шаги...". Такой вопрос, как мне получить сертификат от центра сертификации по своему запросу?
Серверы подняты с нуля.
Помогите!!! '(((((((((((
Павел, на этом шаге "показано как настроить сервер на работу с SSL сертификатом выпущенным сторонним производителем (third-party certificate authority (CA))". Сформированный запрос Вам понадобится для выпуска сертификата, который для вас сделает соответствующая компания. Например http://www.thawte.com/ssl/ или http://www.startssl.com/
ОтветитьУдалитьВозможно ли стандартными средствами Exchange 2013 настроить получение почты в ящик пользователя из mail.ru или Gmail.com. Как это реализовать? Поиски по просторам Инета свидетельствуют, что надо приобретать отдельный софт, я в ужасе ...
ОтветитьУдалитьВ ужасе от чего? Что не можете сформулировать чётко что Вам нужно?
УдалитьЕсли отталкиваться от дословной интерпретации Вашего вопроса - то ответ такой: Exchange вообще впринципе система для принятия и отправки почты. Поэтому просто по умолчанию правильно настроенный Exchange уже будет принимать почту в ящики пользователей почту и от mail.ru и от gmail.com и вообще от когобы то нибыло, равно как и отправлять на любые адреса от ящиков пользователей и ничего дополнительного для этого настраивать не нужно, тем более отдельным софтом.
А если попытаться предположить что же Вы действительно имели ввиду, например если взять конкретного пользователя, чтобы у него почта с адресов *@mail.ru и *@gmail.com приходила не во входящие а в указанные подпапки, то это пользователю надо просто научиться работать с Outlook (написание правил в Outlook) или научиться работать с Outlook Web App
Или как ещё вариант интерпретации вопроса - для конкретного пользователя если письмо идёт с адреса *@mail.ru или *@gmail.com - то такое письмо зарубить ну или переадресовать другому адресату. В таком случае нужно в Exchange прописать транспортное правило.
Хотя я скорее всего ошибся в понимании того что же Вам нужно. Но это и не удивительно. Наверное прежде чем браться за такие продукты как Exchange нужно хотя бы уметь структурировать свои мысли и адекватно транслировать их в речь. Иначе никакая на свете техподдержка не поможет.
Уважаемые посетители блога!
ОтветитьУдалитьЕсли Вы испытываете проблемы с Exchange Server, то обращайтесь в бесплатную службу поддержки - support@danshin.ms
Этот комментарий был удален автором.
ОтветитьУдалитьПодскажите пожалуйста кто знает и кому не лень, как назначить внешний ip-адрес для маршрутизации на внутренние ip-адреса в Exchange Server 2013 ?
ОтветитьУдалитьНина, напишите на support@danshin.ms. Вам обязательно ответят.
ОтветитьУдалитьВыражаю огромную благодарность автору. Впервые с exchange - получилось все с первого раза! И внутри сети и снаружи. И outlook сам настроился. И мобильники заработали. Календари шарятся. Линк прикручивается.
ОтветитьУдалитьДобрый день, установлен Exchange 2013, в DMZ зоне Exchange Edge и Web application Proxy, все работает за исключением Active Sync. Анализатор дает следующую ошибку
ОтветитьУдалитьСведения: Анализатору Microsoft Connectivity Analyzer не удалось найти соответствующую версию Exchange ActiveSync
Подскажите где я пропустил.
Арслан, напишите на support@danshin.ms. Я Вам обязательно помогу
ОтветитьУдалитьДобрый день.
ОтветитьУдалитьПомогите, пожалуйста.
Стоит exchange 2013. Только что смигрировались с 2010. Настраиваю smtp-подключение (из DPMa, к примеру) пишу в имени сервера адрес каса, порт 25, адрес отправителя. Если из-под обычного пользователя, то вывыливается ошибка, что не может пройти проверка подлинности. Если из-под администратора эксч, то всё отправляется. Если в качестве адреса smtp-сервера указать работающий сейчас сервер 2010, то всё отправится из-под всех пользователей.
Подскажите, пожалуйста, где в 2013 настроить, чтоб обычные пользователи могли использовать smtp?
помогите после все установки вбиваю ссылку на вход в Exchange Administration Center (EAC), основанной на веб интерфейсе. Но меня не пускает. просто не грузиться и все. Что делать?
ОтветитьУдалитьнапишите на support@danshin.ms. Я Вам обязательно помогу
ОтветитьУдалитьЭтот комментарий был удален автором.
ОтветитьУдалитьserver ad + server exchange после настроек все отправленые попадают в черновики
ОтветитьУдалитьпоходу сервак не понимаєт куда их отправлять...
во время установки при проерке необходимых условий ексчендж не нашел filterpack2010 и FilterPack64bit хотя скачал установил и Ребут сделал
Предупреждение:
На этом компьютере необходимо установить пакеты фильтров Microsoft Office 2010 — версия 2.0. Загрузите программное обеспечение с веб-сайта http://go.microsoft.com/fwlink/?LinkID=191548.
Дополнительные сведения: http://technet.microsoft.com/library...Installed.aspx
Предупреждение:
Для этого компьютера нужны пакеты фильтров Microsoft Office 2010 версии 2.0 с пакетом обновления 1 (SP1). Установите это ПО со страницы http://go.microsoft.com/fwlink/?LinkId=262358.
Дополнительные сведения: http://technet.microsoft.com/library...Installed.aspx
после настроек сенд конектора почта попадает в черновики хотя 2 месяца назад игрался и поставил было все ок видать чтото забыл .... помогите
что проверил
http://thoughtsofanidlemind.com/2013...tuck-messages/
http://exchangekb.com/2014/03/19/exc...uck-in-drafts/
в тест сервис хелс все запущено и службы тоже
Добрый день!
ОтветитьУдалитьСпасибо за статью, она очень помогла.
Не сразу понял, что службы POP/POP Transport и IMAP/IMAP Transporеt по умолчанию не запущены. Надо руками запускать.
Есть проблема:
К серверу Exchange подключаются только компьютеры, введённые в домен и с доменной учётной записью, а так же гаджеты на андроиде.
Outlook с локальной учётки (или компа вне домена) подключиться не получается (ни Exchange ни POP/IMAP). Outlook с iPad после ввода всех параметров, считает, что подключился, но почту/папки не показывает
Проверка testconnectivity показала следующее:
Не удалось проверить сертификат на доверие.
Не удалось построить цепочку сертификатов. Требуемые промежуточные сертификаты могут отсутствовать.
При создании сертификата включал все возможные адреса.
Буду благодарен за помощь
Добрый день.
УдалитьСпасибо за отзыв. Да, эти службы по умолчанию остановлены.
Что касается остального - напишите на support@danshin.ms. Я обязаетльно отвечу!
Добрый день! Настроил сервер Exchange по Вашим замечательным статьям. Возникла проблема с подключением клиентов WindowsXP с Outlook 2010. Outlook 2010 в упор не видит сервер. Windows 7/8/8.1 c Outlook 2013 подключаются без проблем. Куда копать? Спасибо!
ОтветитьУдалитьДобрый день. Со всеми проблемами пишите мне на support@danshin.ms
ОтветитьУдалитьЭтот комментарий был удален автором.
ОтветитьУдалитьДобрый день ! При попытке инстала,после копирования файлов выдает :
ОтветитьУдалитьAn attempt was made to load an assembly from a network location which would have caused the assembly to be sandboxed in previous versions of the .NET Framework. This release of the .NET Framework does not enable CAS policy by default, so this load may be dangerous. If this load is not intended to sandbox the assembly, please enable the loadFromRemoteSources switch.
Помогите разобраться. Спасибо.
Сергей, добрый день.
ОтветитьУдалитьпишите мне на support@danshin.ms. Обязательно помогу.
Михаил добрый день подскажите в чем может быть проблема, при попытке доступа к центру управления Exchange 2013, после страницы выбора языка и времени, по нажатию кнопки сохранить выводит сообщение: Элемент, к которому вы пытались обратиться больше не существует. Элемент не найден. "Возможно, он был перемещен или удален с помощью другого компьютера или мобильного устройства."
ОтветитьУдалитьДень добрый! помогите пожалуйста!
ОтветитьУдалитьпытаюсь подкл. оутлюком 2010 к Microsoft Exchange 2013
автоматом видит пользователя, почту... но при попытки подключения пишет:
Не удается завершить действие. Отсутствует подключение к Microsoft Exchange. Для завершения операции требуется постоянное или временное подключение Outlook к серверу
Добрый день. Ситуация с Exchange 2013 следующая: При попытке проверки почты стандартным мобильным почтовым клиентом (хоть IOS, хоть Android) не происходит соединения, хотя через мобильное приложение Outlook все работает как часы. Куда копать?
ОтветитьУдалитьНапишите на support@danshin.ms, обязательно отвечу!
УдалитьМихаил здравствуйте!
ОтветитьУдалитьОчень хорошая статья. Спасибо вам огромное. У меня есть ряд вопросов как у начинающего администратора Exchange. Сейчас я ввожу сервер корпоративной почты в работу.
1. Не понял немного про сертификаты. У меня есть купленный сертификат на корпоративную почту (wild) как мне его добавить?
2. Про DNS записи. Их надо добавлять на своем домене? Можно более подробно или другими словами?